-
How-Tos
-
Diagramme
-
Beispiele
-
Symbole
-
Wissen
So erstellen Sie ein Azure-Diagramm in Visio
Visio ist eine Diagrammsoftware von Microsoft Windows, die Vorlagen und Symbole zum Erstellen von Organigrammen, Flussdiagrammen, Netzwerkdiagrammen, Grundrissen, Mind Maps, Konstruktionsdiagrammen usw. enthält. Dort können Microsoft Azure Cloud-Symbole und -Symbole von der offiziellen Website von heruntergeladen werden Visio, Sie können Visio auch verwenden, um azurblaue Diagramme zu erstellen.
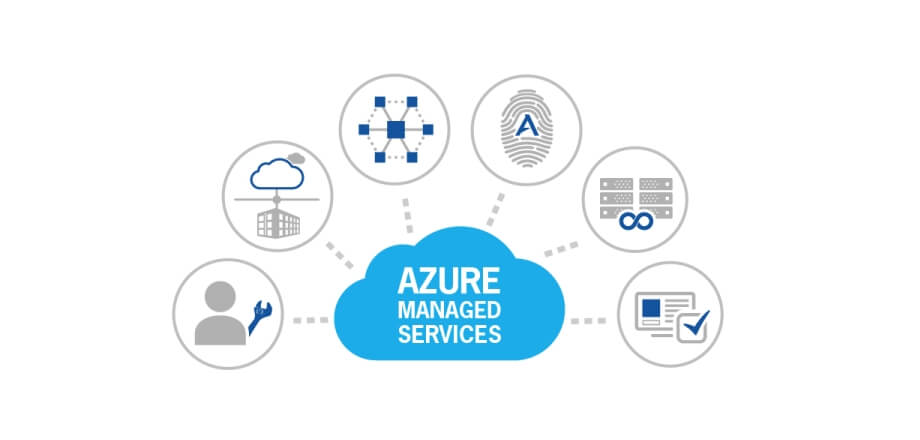
Bildquelle: http://www.cloudtechforce.com
Schritt 1 - Öffnen Sie MS Visio
Starten Sie MS Visio auf Ihrem Desktop, um ein Azure-Diagramm in Visio zu erstellen.
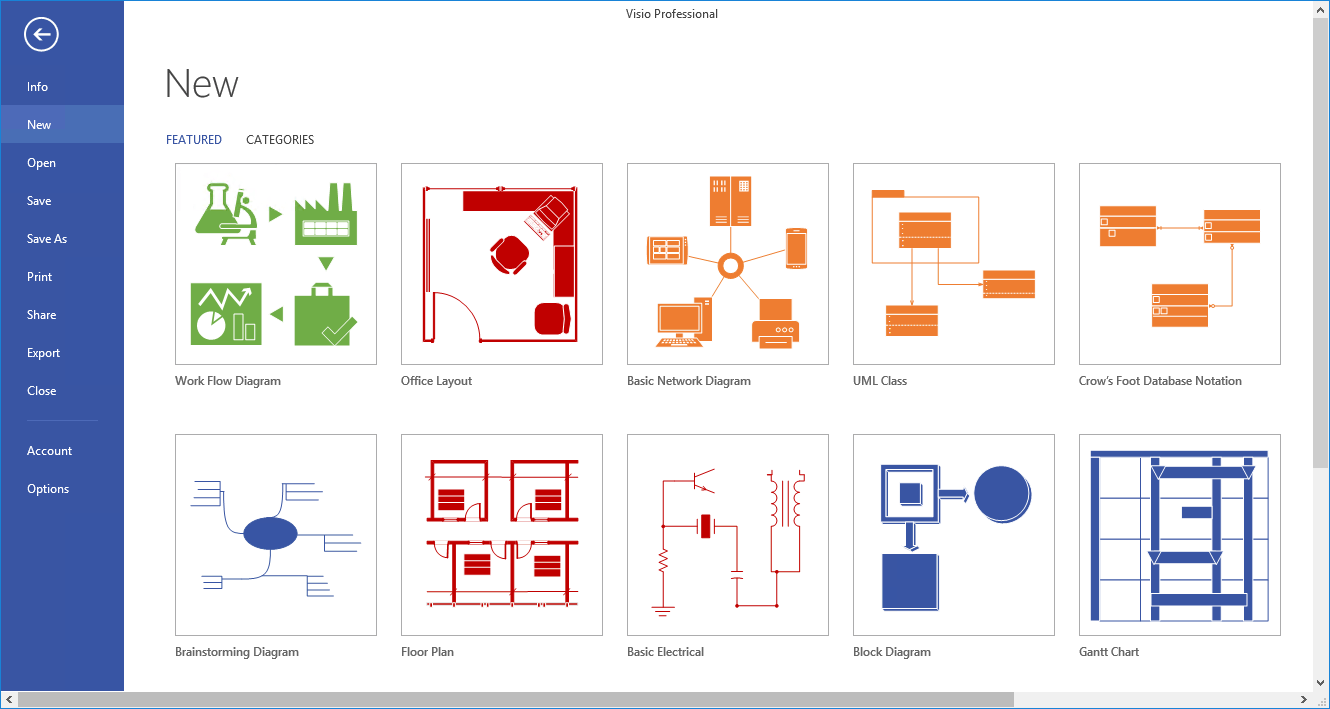
Bildquelle: https://www.youtube.com/watch?v=UZsI9PD6fso
Schritt 2 - Schablonen holen
Um Azure-Diagramme in Visio zu erstellen, benötigen Sie zunächst Azure Visio-Schablonen oder -Vorlagen, die Sie direkt von der Microsoft Office-Website herunterladen können.
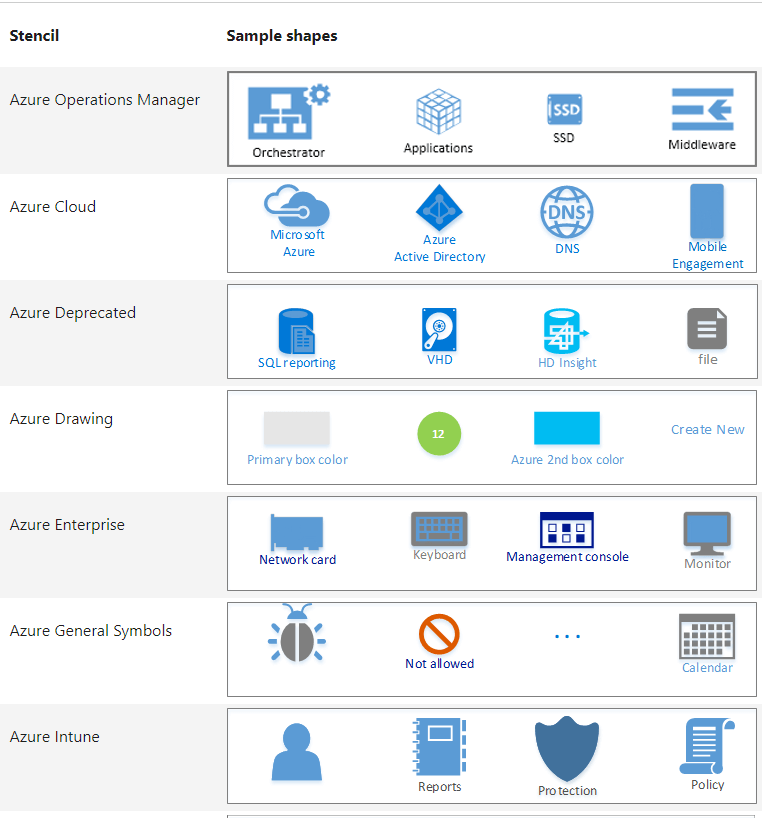
Bildquelle: https://aws.amazon.com/
Schritt 3 - Azure-Diagramm erstellen
In diesem Lernprogramm werden einige grundlegende Formen und Symbole wie virtuelle Netzwerke, Subnetze, Netzwerksicherheitsgruppen usw. verwendet. Sie können Ihrer Zeichnung verschiedene Symbole oder Symbole hinzufügen, bis Sie ein grundlegendes Layout Ihres azurblauen Diagramms erhalten.
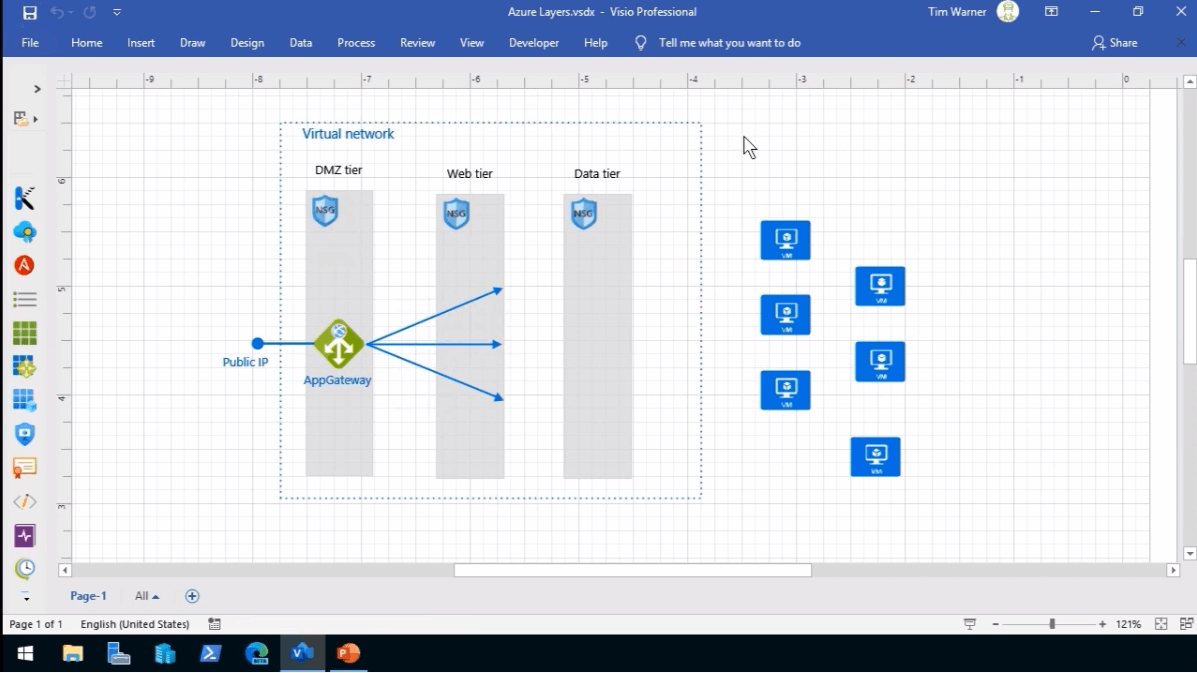
Bildquelle: https://www.youtube.com/watch?v=UZsI9PD6fso
Schritt 4 - Bearbeiten Sie Ihr Azure-Diagramm
Öffnen Sie die Multifunktionsleiste, und auf der Registerkarte "Startseite" finden Sie in den Abschnitten "Schrift", "Absatz", "Werkzeuge", "Form", "Anordnen" und "Bearbeiten" verschiedene Bearbeitungswerkzeuge, mit denen Sie Ihre Azure-Zeichnung bearbeiten und anpassen können.
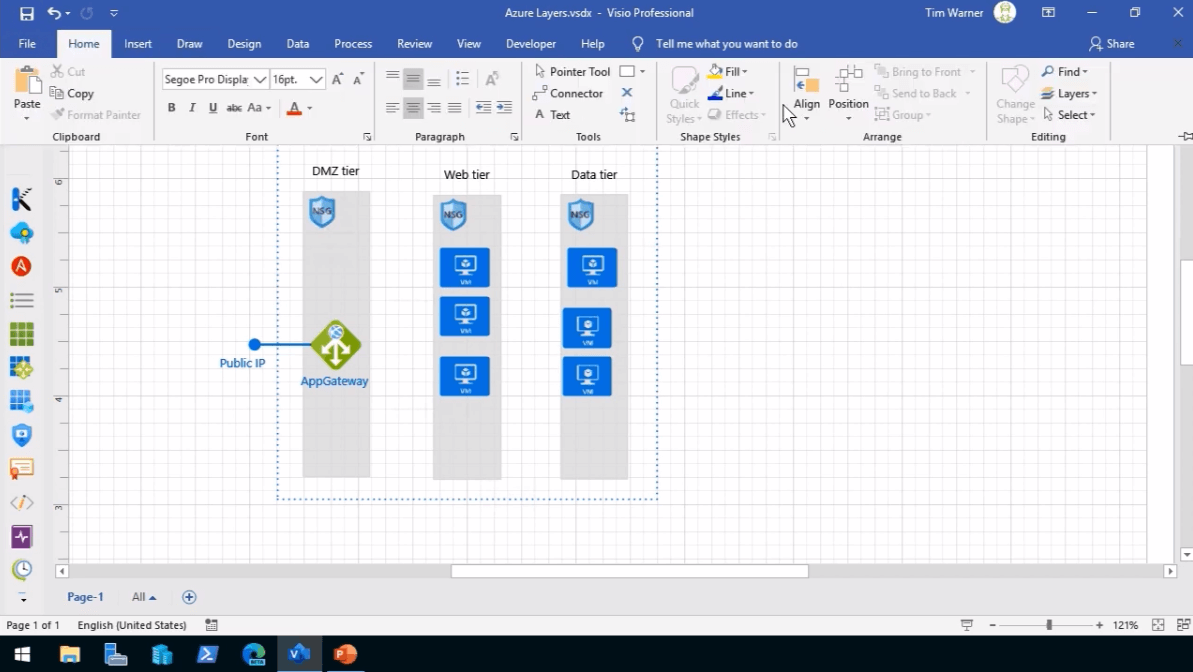
Bildquelle: https://www.youtube.com/watch?v=UZsI9PD6fso
Schritt 5 - Datei speichern
Wenn Ihr Azure-Diagramm vollständig ist, klicken Sie auf die Registerkarte Datei und dann auf "Speichern", um Ihr Azure-Diagramm zu speichern.
So erstellen Sie ein Azure-Diagramm in Edraw Max
Edraw Max ist ein leistungsstarkes All-in-One-Diagrammtool für den Desktop- und Online-Gebrauch. Es wird verwendet, um verschiedene Diagramme, Grafiken, Diagramme und andere Arten von visuellen Inhalten zu erstellen. Es wird auch das Erstellen von Azure-Diagrammen unterstützt. Gehen Sie also zu https://www.edrawmax.com/online/de/, um sofort loszulegen!
Schritt 1 - Öffnen Sie Edraw Max Online
Öffnen Sie Edraw Max online im Browser, um dieses Online-Diagrammtool zu starten. Besuchen Sie diese Website: https://www.edrawmax.com/online/de/.
Schritt 2 - Wählen Sie Azure-Vorlage
Scrollen Sie in der Liste der Diagrammkategorien nach unten, klicken Sie auf "Netzwerkdiagramm" und klicken Sie dann auf die Option "Azure". In der folgenden Vorlagengalerie finden Sie einige vorgefertigte Vorlagen. Klicken Sie auf die gewünschte Vorlage oder wählen Sie eine leere Vorlage aus, um ein azurblaues Diagramm von Grund auf neu zu erstellen.
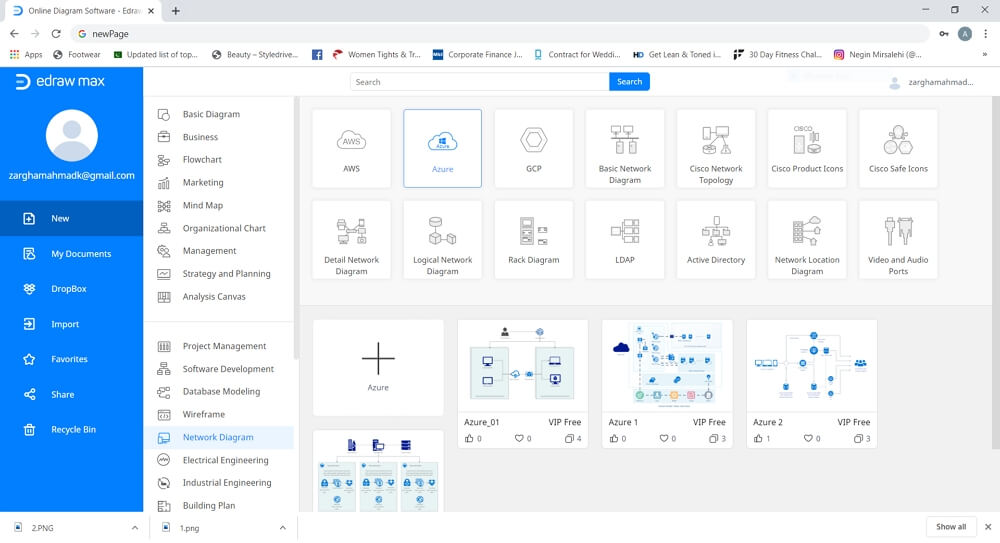
Schritt 3 - Vorlage auswählen und öffnen
Für dieses Tutorial verwenden wir eine Vorlage. Die neue Registerkarte wird mit der vorgefertigten Vorlage gestartet. Wenn Sie ein Azure-Diagramm von Grund auf neu erstellen möchten, sind in der linken Symbolbibliothek integrierte Azure-Symbole und -Schablonen vorhanden.
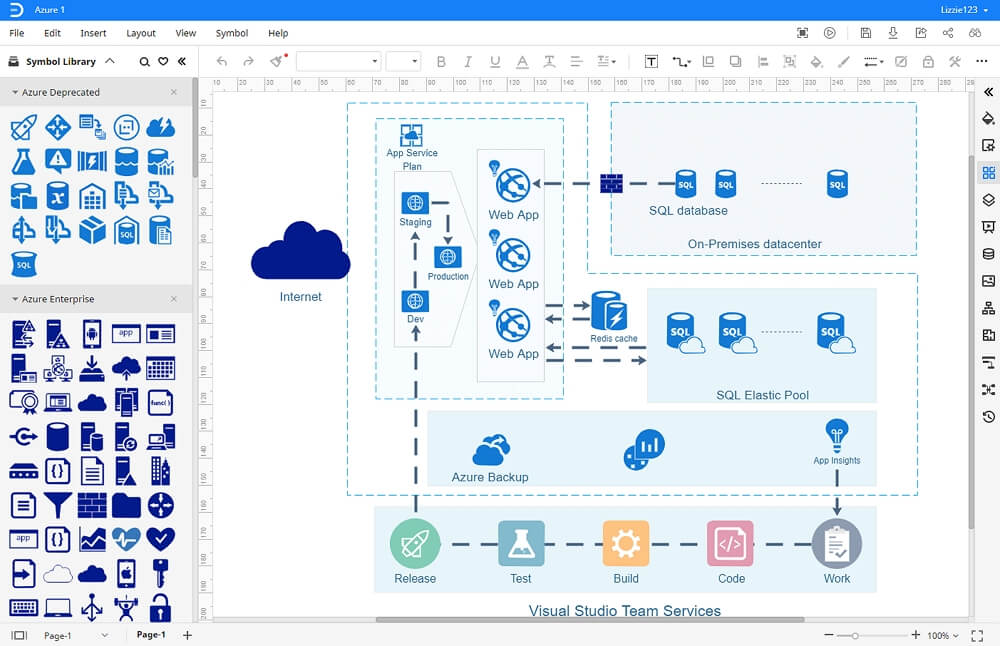
Schritt 4 - Azure-Diagramm bearbeiten
Nachdem Sie die Grundstruktur der Azure-Zeichnung erstellt haben, können Sie Ihr Azure-Diagramm mithilfe verschiedener in Edraw Max Online verfügbarer Formatierungswerkzeuge anpassen und bearbeiten. In der Zwischenzeit finden Sie im Navigationsbereich auf der rechten Seite des Bildschirms verschiedene Bearbeitungsoptionen. Dazu gehören Stil, Ebenen, Thema, Seiteneinrichtung, Bild, Eigenschaft usw. Sie können auch Diagramme, Wasserzeichen, Tabellen, Bilder, QR-Codes und mehr hinzufügen, indem Sie auf die Registerkarte Einfügen klicken.
Schritt 5 - Datei speichern
Mit Edraw Max Online können Sie Edraw-Dokumente in gängigen Dateiformaten wie PDF, Excel, Word, JPG, PNG, Google Slides usw. exportieren. Wenn Sie mit dem Formatieren und Anpassen Ihres Diagramms fertig sind, klicken Sie auf Datei und dann auf "Exportieren". Sie können auch die Option "Speichern unter" verwenden, um Ihre Arbeit an Cloud-Speicherdiensten wie Google Drive und Google Dropbox freizugeben.
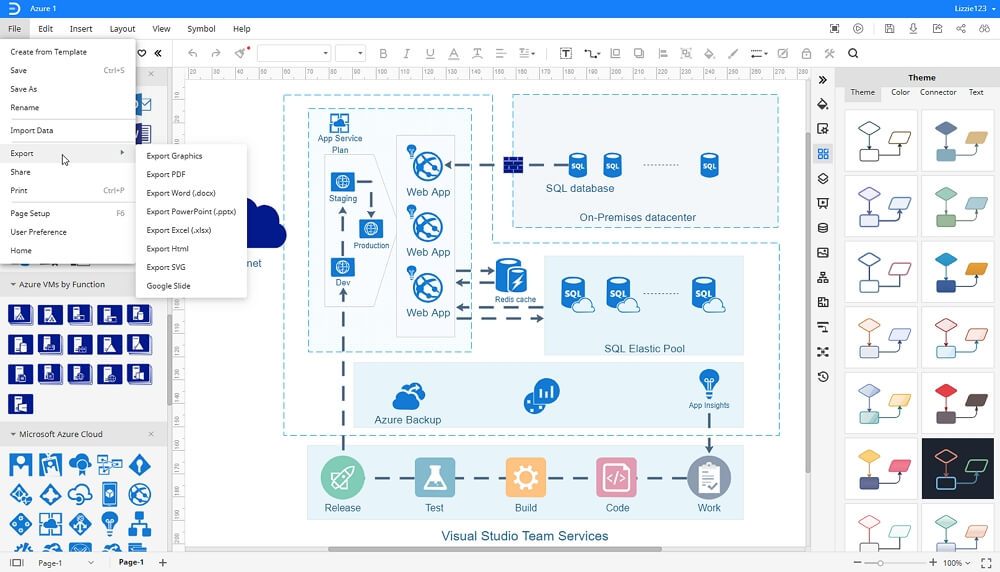
Visio ist zwar ein beliebtes Diagrammwerkzeug von Microsoft, es ist jedoch kompliziert zu verwenden und kann sehr zeitaufwändig sein. Edraw Max hingegen bietet eine benutzerfreundliche Oberfläche, eine umfangreiche Symbolbibliothek und vorgefertigte Vorlagen, mit denen sich visuelle Inhalte einfach erstellen lassen. Hier sind einige andere coole Funktionen dieser Software:
- Erschwingliches Abonnement im Vergleich zu Visio
- Reichlich vorhandene Symbole und Vorlagen
- Einfach zu verwenden
- Plattformübergreifende Zugänglichkeit
 Werbefrei | Keine Malware |
Werbefrei | Keine Malware |